Exploring Vision Pro Controls With a Simulator in React Native
Posted in spatial-computing, apple-vision-pro on July 19, 2024 by Hemanta Sapkota ‐ 4 min read
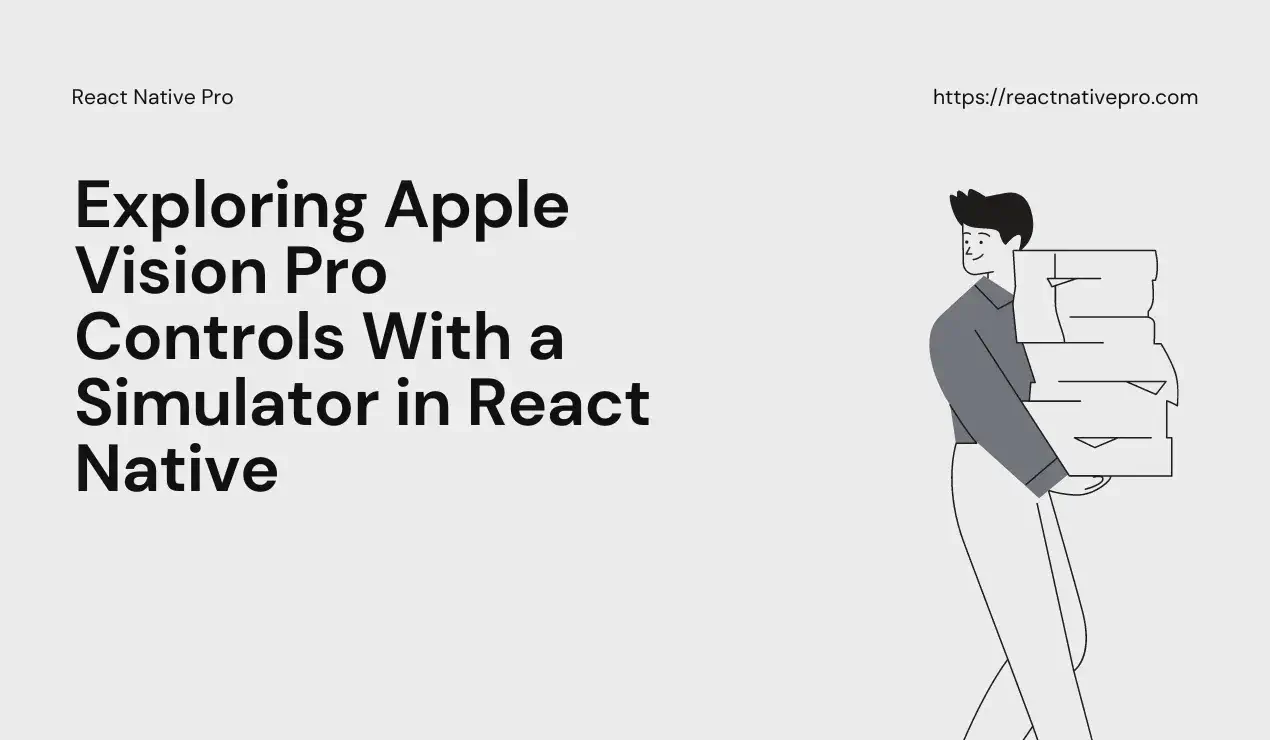
Apple Vision Pro is an impressive leap in augmented reality technology, offering intuitive controls and immersive experiences. In this blog post, we’ll delve into the controls available on the Vision Pro simulator using a real app.
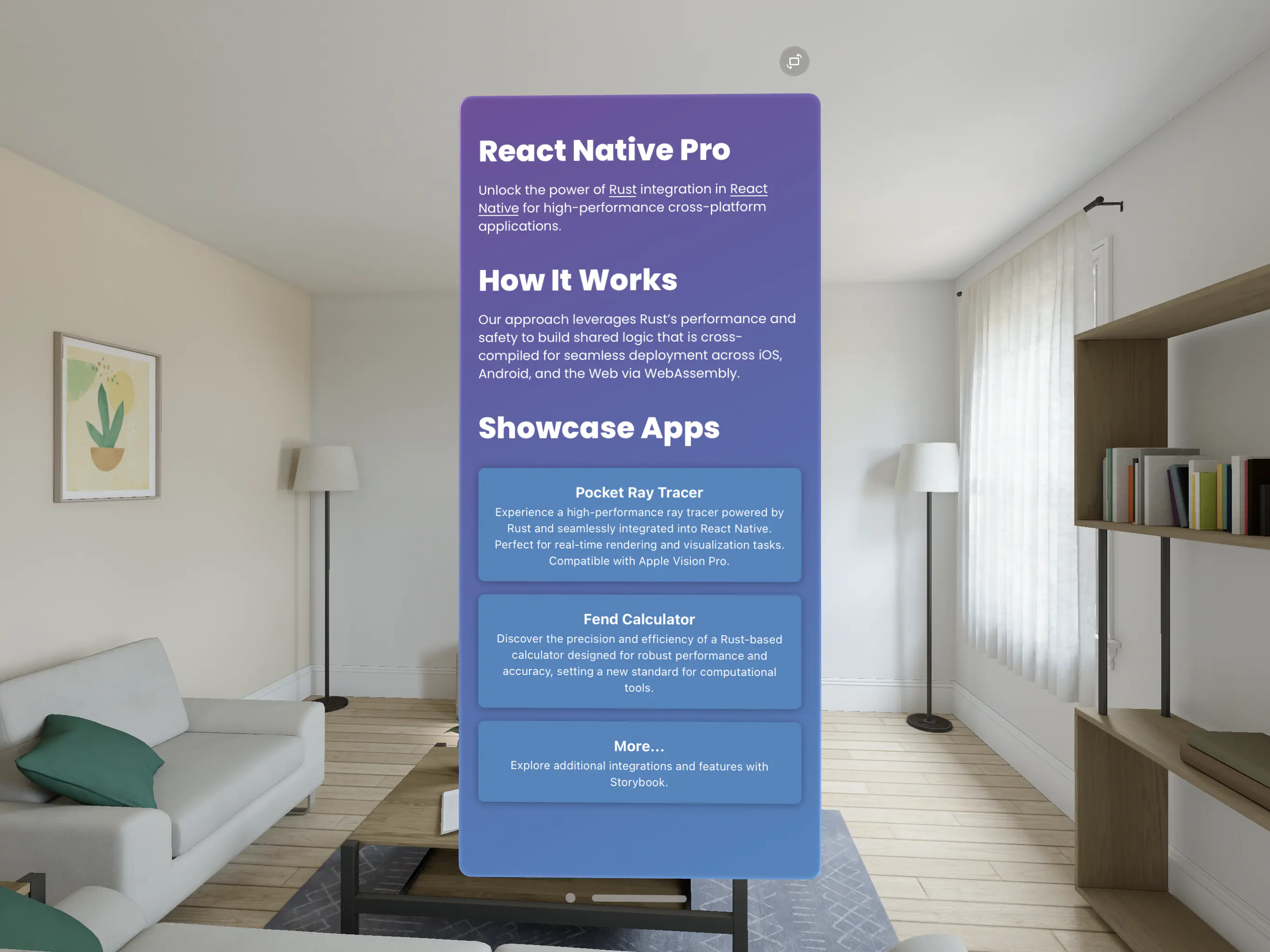
Apple Vision Pro is an impressive leap in augmented reality technology, offering intuitive controls and immersive experiences. In this blog post, we’ll delve into the controls available on the Vision Pro simulator using a real app. We’ll explore the following camera manipulations and content interactions:
- Drag to Dolly the Camera
- Drag to Orbit the Camera
- Drag to Pan the Camera
- Drag to Tilt the Camera
- Select to Interact with VisionOS Content
- Arrange the App in Space
- Close/Re-open the App
Drag to Dolly the Camera
Dollying the camera allows you to move the camera forward and backward, creating a sense of depth and motion. This control is essential for navigating through virtual spaces, giving you a closer look at objects or pulling back to see the bigger picture.
Steps:
• Click and hold the drag control.
• Move the cursor forward to dolly in (move the camera closer).
• Move the cursor backward to dolly out (move the camera away).
Dollying the camera is particularly useful in exploring detailed environments, such as virtual showrooms or 3D models.
Drag to Orbit the Camera
Orbiting the camera enables you to rotate around a central point, offering different perspectives without changing the camera’s position. This control is excellent for inspecting objects from various angles.
Steps:
• Click and hold the orbit control.
• Move the cursor in a circular motion to rotate around the object.
• Adjust the speed of your movement to control the rotation speed.
Orbiting the camera is ideal for viewing architectural designs, virtual products, or any 3D objects.
Drag to Pan the Camera
Panning the camera allows you to move horizontally and vertically across the scene, much like shifting your view left, right, up, or down. This control is crucial for exploring wide environments.
Steps:
• Click and hold the pan control.
• Drag the cursor left or right to move horizontally.
• Drag the cursor up or down to move vertically.
Panning the camera helps in navigating large areas or following objects in motion.
Drag to Tilt the Camera
Tilting the camera changes the angle up or down, altering the vertical perspective. This control is useful for looking up at tall structures or down from heights.
Steps:
• Click and hold the tilt control.
• Drag the cursor up to tilt the camera upward.
• Drag the cursor down to tilt the camera downward.
Tilting the camera provides dynamic views, enhancing the immersive experience.
Select to Interact with VisionOS Content
Interacting with VisionOS content involves selecting and manipulating virtual objects. This control is fundamental for engaging with the augmented reality elements of the app.
Steps:
• Hover over the interactive element.
• Click to select the object.
• Use the designated controls to manipulate or engage with the content.
Selecting and interacting with content brings the virtual world to life, making it an integral part of the Vision Pro experience.
Arrange the App in Space
Arranging the app in space allows you to place and move the app within the augmented reality environment, ensuring an optimal viewing and interaction experience. This control is key to customizing your workspace and enhancing user comfort.
Steps:
• Click and hold the app to initiate the arrangement mode.
• Drag the app to the desired location in your AR environment.
• Adjust the app’s orientation and size as needed.
• Release the app to finalize its position.
Arranging the app in space provides flexibility and personalization, making it easier to work within your augmented reality setup.
Close/Re-open the App
Closing and re-opening the app allows you to manage your AR environment efficiently, freeing up space and resources when needed. This control is essential for maintaining an organised workspace.
Steps:
• Click the close button on the app interface.
• To re-open, navigate to the app icon in the AR environment or app menu.
• Click the app icon to re-launch the application.
Closing and re-opening the app is useful for switching between tasks and managing system performance.
Conclusion
Apple Vision Pro’s intuitive controls, showcased through a real app on the simulator, offer a powerful way to navigate and interact with augmented reality environments. From dollying and orbiting the camera to panning, tilting, and selecting content, each control contributes to a seamless and immersive user experience. Stay tuned for more insights and tutorials on maximizing your Vision Pro capabilities.
comments powered by Disqus